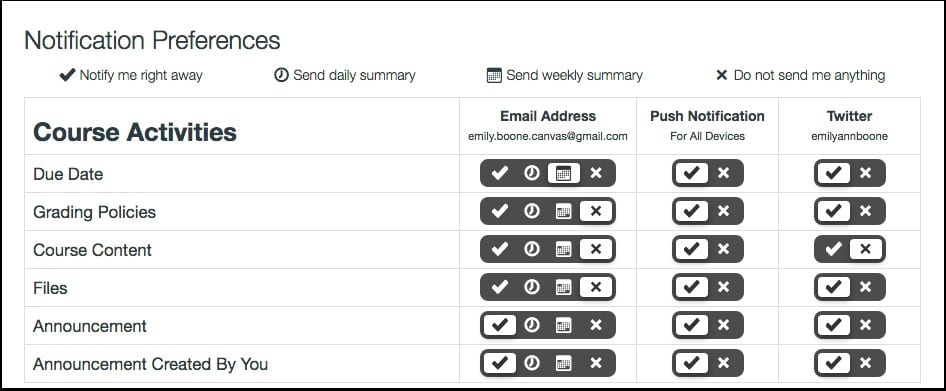Every month in Canvas Corner, we discuss the new features and enhancements available in Canvas. This month, we cover new WalkMe guides, how students can see their attendance, notifications updates, and expanding quiz questions.
Every month in Canvas Corner, we discuss the new features and enhancements available in Canvas. This month, we cover new WalkMe guides, how students can see their attendance, notifications updates, and expanding quiz questions.
Newly released WalkMe Guides
![]() We recently added some new WalkMe guides to Canvas. WalkMe provides real-time guidance that is easy to follow by providing on-screen, step-by-step guidance that you can utilize to complete any task successfully. To access a WalkMe guide, simply click on the Canvas WalkThru menu and type in a question or task, then follow along as WalkMe shows you where to click, what settings to choose, and explains the options.
We recently added some new WalkMe guides to Canvas. WalkMe provides real-time guidance that is easy to follow by providing on-screen, step-by-step guidance that you can utilize to complete any task successfully. To access a WalkMe guide, simply click on the Canvas WalkThru menu and type in a question or task, then follow along as WalkMe shows you where to click, what settings to choose, and explains the options.
Here are some new WalkMe guides we’ve added to Canvas:
- Add Turnitin Assignment
- Add a Likert scale Question to a Quiz
- Add a Turnitin Assignment with a Rubric
- Turnitin to an Existing Assignment
Attendance
The attendance feature was rolled back last month but is finally out and available for use.
Student Attendance View
For courses using the Attendance tool, students can now view their attendance. Students can find it as part of the details page for Attendance assignment submission, or they can also access Attendance submission details from the Grades page.
The first time a student accesses the submission details, they will be asked to authorize the app for their account.
Submission details display attendance statistics in the course. In the attendance graph, students can view the total number of days they were graded on attendance; within the total, they can view the specific number of days they have been late, absent, and on time. Below the graph, students can view the date and day of the week they were marked late or absent.
Please Note: Unlike submission details in other assignments, instructors are not able to view specific attendance views for a student. Accessing the submission details page for a student’s attendance assignment always points back to the LTI tool, which for instructors only displays the list or class view showing all students for the current date. Instructors can export an attendance report for an individual student, or the whole class.

Notifications: UI Update
The Notifications page includes updated icons and background color contrast. Additionally, the notification descriptions have been removed from the icon tooltips and displayed directly below the notification preferences page heading.
The Notifications page allows users to set preferences for any contact method specified in the User Settings page.
Gradebook: Excessive Points Alert
If an instructor adds an excessive amount of extra points to a student’s grade, Canvas generates an alert notifying that the student was awarded an unusually high grade. This update helps instructors be aware when excessive points are entered in the Gradebook. Excessive points can occur when the amount entered is 50% above the total possible points or when an extra digit is entered (e.g. 500 instead of 50). The alert is also generated if an assignment is given negative points. Alerts only apply to assignments with total points; they do not apply to assignments with no points possible or excused assignments.
Quizzes: Question Bank Question Detail Answers
In question banks, users can click the Show Question Details link and view the correct answer indicator for each quiz question. Question details can be reviewed in account and course-level question banks.