 In Canvas Corner, we discuss the new features and enhancements in Canvas. This month, we will cover using images on your Dashboard, making changes to calendar events, and live captioning in conferences.
In Canvas Corner, we discuss the new features and enhancements in Canvas. This month, we will cover using images on your Dashboard, making changes to calendar events, and live captioning in conferences.
Dashboard Course Images
You may use images on your Course card to differentiate your course from others. The Dashboard’s Course Card uses an image been uploaded through Course Settings. Images can be dragged and dropped into the browser window or uploaded from a computer. Supported image formats include JPEG, GIF, and PNG files. When uploading larger images, they may take additional time to process. You may also use images uploaded to Flickr and licensed as Public Domain under a Creative Commons license.
After the image is uploaded, the image is displayed on the Course Details page automatically. The image displayed is shown at actual size on Course Details page; for best results the images should be at least 262 pixels wide by 146 pixels high.

Once you have saved the Course Details page, the Dashboard image displays in the course card behind the course color. As with all courses shown in the Dashboard and Calendar, instructors cannot control the course color. Colors are automatically assigned by Canvas, though users can change the course color at any time.

Calendar Event Edits
After an event is created, instructors can move the event from one calendar to another.
To move an event:
- Open the event in the calendar
- Click the Edit button
- Select the new calendar in the Calendar drop-down menu.
Notes: In the Edit menu, calendar changes cannot be made for section-specific events, assignments, and Scheduler appointments.
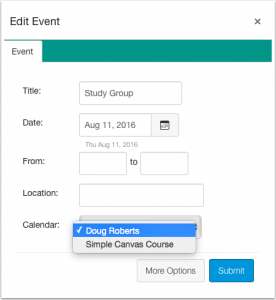
Live Captioning Conferences
The Conferences interface allows conference moderators to support live captioning during a session. A moderator, such as a stenographer, may enter captions for one or more languages, though each language can only support one moderator. Students can select a language that has been made available and view the live captions while watching the video. Conference recordings display the captions as subtitles.
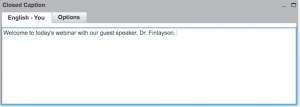
To read more about these features and get insight on the latest and greatest features and changes to Canvas, please visit community.canvaslms.com/community/answers/releases.


