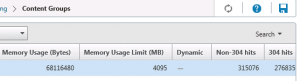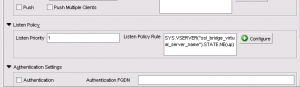We saw repeated blue screens in our 2012 R2 Hyper-V environment during periods of high network activity (Live Migrations) or when inspecting the properties/disabling of our Network Connections.
Reference: https://community.hpe.com/t5/HPE-BladeSystem-Server-Blades/Proliant-bl460c-G6-BSOD-when-configure-nc532i-NIC/td-p/6927531
[Update] http://h20566.www2.hpe.com/hpsc/doc/public/display?sp4ts.oid=3958220&docLocale=en_US&docId=emr_na-c05389904
- Our scenario involved Windows 2012 R2, but this also applies to Windows 2008, 2008 R2, 2012, and 2016
- Hardware: HP C7000 enclosure, BL460c G6 blade.
- If you mess up at any point during these instructions, you may have to start over from the beginning, especially when it comes to disabling the NIC in the BIOS and removing drivers.
- Per the HP advisory/alert, this problem is caused by the October 2016 HP SPP, so if you haven’t install that SPP and you would like to, you should probably install cp31808.exe beforehand so that you will already be running a newer version of the NIC driver and that particular part of the upgrade will be skipped.
- Our NICs were previously teamed, and were un-teamed as part during the work below because teaming may have been part of the problem. Un-teaming also simplified matters.
- Get cp31808.exe from HP onto your server (e.g. copy to C: drive)
- Run cp31808 and extract contents into a folder
- Retain cp31808.exe
- Boot into BIOS (optional, use “One Time Boot from: RBSU” in OA)
- Disable NIC(s)
- PCI Device Enable/Disable
- Disable any/all HP NC532i adapters
- Boot server
- Launch Device Manager
- Select Show Hidden Devices
- Uninstall offending NC532i/Broadcom devices under Network Adapters (select delete driver option if present)
- Uninstall offending NC532i/Broadcom devices under System Devices (select delete driver option if present)
- Optional: There’s an option in recent versions of HP’s Virtual Connect to Hide Unused FlexNICs which will reveal in Windows/your OS only the NICs you need; this may make your job easier and may benefit you in other ways
- Prevent drivers from auto-installing using GPO
- gpedit.msc
- Expand Computer Configuration, expand Administrative Templates, expand System, expand Device Installation, and then click Device Installation Restrictions
- In the right window, double-click Prevent installation of devices not described by other policy settings
- Click to select Enabled, and then click OK
- https://support.microsoft.com/en-us/help/2500967/how-to-stop-windows-7-automatically-installing-drivers
- Reboot into BIOS (optional, use “One Time Boot from: RBSU” in OA)
- Enable NIC(s)
- PCI Device Enable/Disable
- Enable previously-disabled HP NC532i adapters
- Reboot
- Use gpedit to set driver auto-install GPO setting above back to “Not Configured”
- If re-enabling this now causes problems, then delay this step until the end
- Launch Device Manager; devices will have repopulated
- Under System Devices ONLY, “manually” update Broadcom drivers (do NOT update the drivers under Network Adapters at this point)
- Right-click on Broadcom NIC and Update Driver Software
- Browse my computer (do not let Windows search for the drivers automatically)
- Go to folder where you extracted cp31808
- Broadcom drivers will change to “NC532i”
- You may only have to do this once and it will take effect for all similar devices, or you may have to do it for each System Device, one at a time
- Now update the drivers under Network Adapters just as you did with the System Devices, one at a time if necessary
- Reboot
- Optional: Launch cp31808.exe and see if it reports as up-to-date and optionally install if not