Update: As of May 17, 2017, Pony Express is no longer available.
With the recent update to the SMU Mobile App, you might have noticed a new button on your home screen, ID Card Balances. You can now check the balance on your Pony Express, Flex dollars, and all active meal plans with the SMU Mobile App. This feature was highlighted in the SMU Mobile student advisory session held last fall as one of the top five features students would like to see as part of the SMU Mobile App.
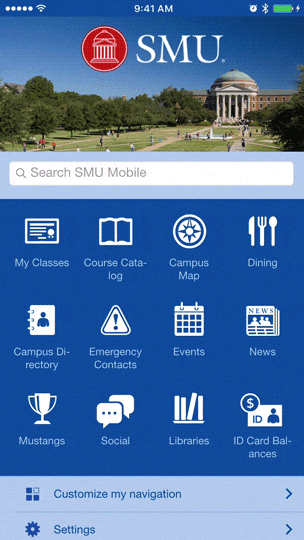 To view your balances:
To view your balances:
- Click the ID Card Balances button.
- Enter your SMU ID number and password.
- Click Login.
- View your current balances. The account balances update every 30 seconds.
Some of the other top features requested by the SMU Mobile student advisory group are shuttle bus locations, Mail Center check-in, and parking availability. If you have suggestions or feature requests for the SMU Mobile App, please contact the Student Senate Committee or email mobile@smu.edu.
SMU Mobile App is available as a free download on iOS and Android. For all other devices, visit mobile.smu.edu.

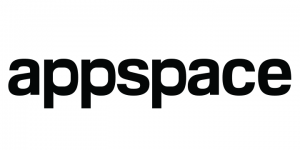 The
The  Last summer, Microsoft introduced a new feature for email accounts hosted in Office 365. The feature, known as Clutter, helps manage your inbox by filtering out the low-priority email. The email server keeps track of the messages you read and the ones you don’t. It then begins routing emails you are most likely to ignore to a “clutter” folder. While this seems like a nice feature to have, many important SMU emails for students are being overlooked since they are not in the inbox.
Last summer, Microsoft introduced a new feature for email accounts hosted in Office 365. The feature, known as Clutter, helps manage your inbox by filtering out the low-priority email. The email server keeps track of the messages you read and the ones you don’t. It then begins routing emails you are most likely to ignore to a “clutter” folder. While this seems like a nice feature to have, many important SMU emails for students are being overlooked since they are not in the inbox.
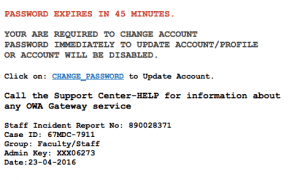 We have received several reports of another round of phishing emails today. These appeared to come from an SMU email address and indicated that you should “reset your password immediately to prevent your account from being disabled.” The links in the email directed to an external login page that captured SMU credentials once entered.
We have received several reports of another round of phishing emails today. These appeared to come from an SMU email address and indicated that you should “reset your password immediately to prevent your account from being disabled.” The links in the email directed to an external login page that captured SMU credentials once entered.