As each semester comes to a close, I like to take stock of all of the documents I’ve written over the last few months and make sure they are backed up. There are plenty of options available to backup and sync your data between multiple computers and mobile devices.
You’ve probably seen the commercials on TV or on the radio for paid cloud backup services like Carbonite and BackBlaze. Those services are all well and good, but sometimes the monthly fees can add up, and you may not always need all of the bells and whistles they provide.
Luckily, there are quite a few free solutions that you can use to back up your data as well as have it available from anywhere! Here’s a rundown of some of the most popular choices.
Dropbox
Dropbox is probably the most popular choice out there. The starting package is completely free and gives you 2GB of space. Since the amount of starting space is so small, Dropbox would be best for those essential smaller documents and files that you use frequently or need access to at multiple devices.
Box
Box is quite similar to Dropbox, but with more options once you get into the pay levels of service. The free version includes more space than the free version of Dropbox, but expect to be persuaded into purchasing a plan.
OneDrive
 OneDrive is Microsoft’s first big foray into the cloud storage game. If you have a Hotmail, Outlook.com or another type of Microsoft account, you may already have it! You get 7GB as the default for free plans, but you can earn extra space by backing up your cell phone photos, purchasing Office 365 (which is soon to be free for SMU students) or referring friends.
OneDrive is Microsoft’s first big foray into the cloud storage game. If you have a Hotmail, Outlook.com or another type of Microsoft account, you may already have it! You get 7GB as the default for free plans, but you can earn extra space by backing up your cell phone photos, purchasing Office 365 (which is soon to be free for SMU students) or referring friends.
Google Drive
 If you’re more of a Gmail kind of person, Google has you covered, too! Google provides 15GB for free to those holding Google accounts, and more is available for a charge. Of course, Google Drive storage seamlessly works with Google Apps, too.
If you’re more of a Gmail kind of person, Google has you covered, too! Google provides 15GB for free to those holding Google accounts, and more is available for a charge. Of course, Google Drive storage seamlessly works with Google Apps, too.
(Faculty & Staff) CrashPlan Pro
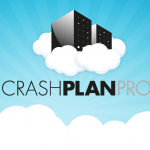 The University uses CrashPlan Pro for all primary computers. It makes a complete back up of your profile and file folder structure. The above options are great for personal storage, but make sure you’ve installed CrashPlan Pro on your University machine. It could save you a big headache if your machine ever crashed! For full details, visit http://www.smu.edu/BusinessFinance/OIT/Services/Backup.
The University uses CrashPlan Pro for all primary computers. It makes a complete back up of your profile and file folder structure. The above options are great for personal storage, but make sure you’ve installed CrashPlan Pro on your University machine. It could save you a big headache if your machine ever crashed! For full details, visit http://www.smu.edu/BusinessFinance/OIT/Services/Backup.




