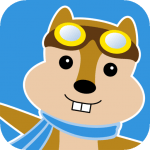Every summer, SPSS goes through a license renewal process. During this time, some customers will be given a countdown for when their license will expire. While this message is distressing, there is a 90-day grace period during which there will be NO disruption of service.
Every summer, SPSS goes through a license renewal process. During this time, some customers will be given a countdown for when their license will expire. While this message is distressing, there is a 90-day grace period during which there will be NO disruption of service.
Once SMU has received the renewed licenses, all machines running SPSS versions 21 or 22 and have LANDesk installed will update automatically. Those who have software older than versions 21 and 22 will need to update to one of the two most recent iterations via LANDesk. Those who do not have LANDesk or would like assistance with updating to the two most recent versions should contact the SMU Help Desk for assistance. Version 23 will be made available at this time as well for those who would like to update. And of course, SPSS is available at all times via apps.smu.edu.

 A Dublin startup called Galvanic created
A Dublin startup called Galvanic created  In June, Microsoft Clutter, a new mailbox management feature, will be activated for all SMU mailboxes hosted by Office 365 (primarily student mailboxes).
In June, Microsoft Clutter, a new mailbox management feature, will be activated for all SMU mailboxes hosted by Office 365 (primarily student mailboxes).
 Sky Scanner
Sky Scanner