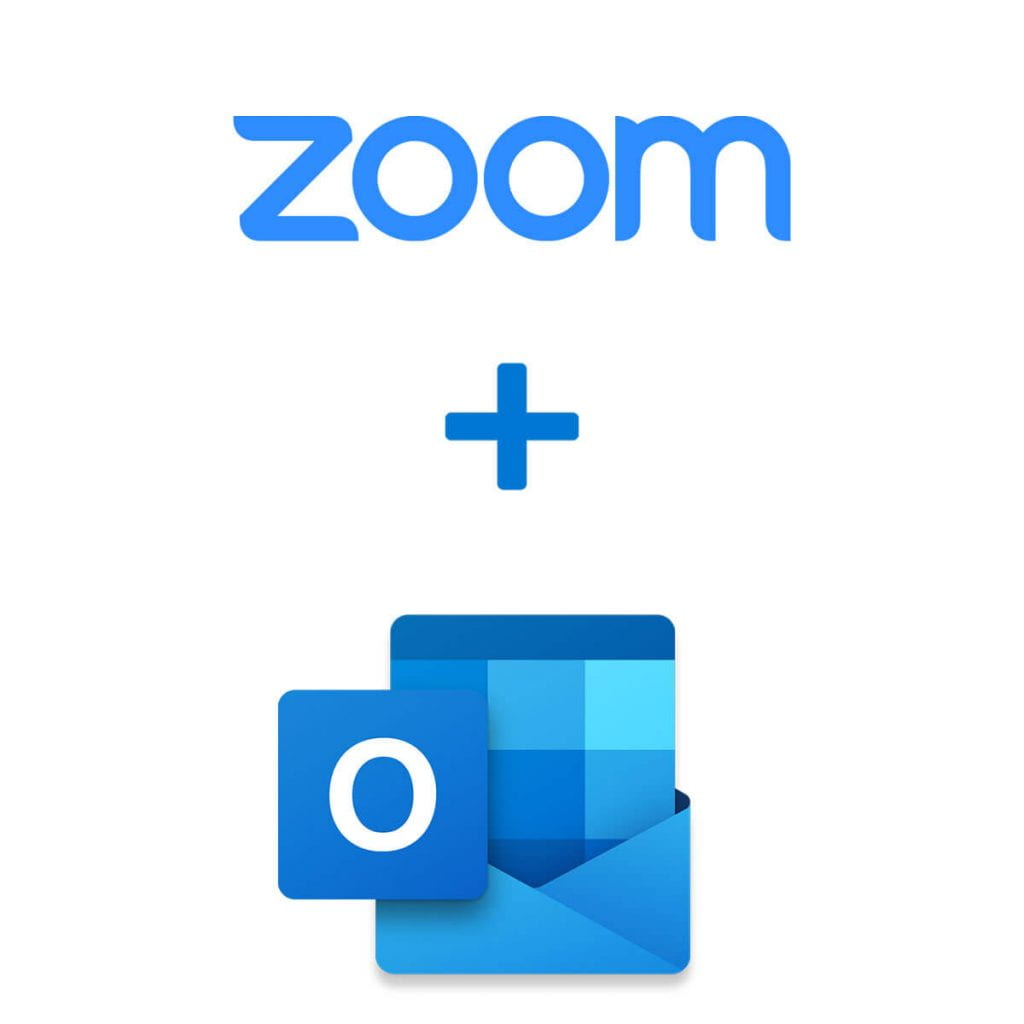 Since Zoom is a critical resource during our current times of remote work and learning, we’re always looking for better ways to make scheduling and starting meetings even easier for you. That’s why we have recently enabled the Zoom add-in for both Outlook for desktop and your SMU Webmail, so basic Zoom meeting options are integrated into your e-mail experience.
Since Zoom is a critical resource during our current times of remote work and learning, we’re always looking for better ways to make scheduling and starting meetings even easier for you. That’s why we have recently enabled the Zoom add-in for both Outlook for desktop and your SMU Webmail, so basic Zoom meeting options are integrated into your e-mail experience.
Installing the Zoom Add-in
Windows
 To set up the Zoom add-in to your Microsoft Outlook client on your PC, visit smu.zoom.us/meeting. You will then click the download link, sign into Microsoft AppSource using your SMU email, and accept all defaults during installation.
To set up the Zoom add-in to your Microsoft Outlook client on your PC, visit smu.zoom.us/meeting. You will then click the download link, sign into Microsoft AppSource using your SMU email, and accept all defaults during installation.
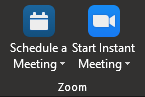 Once complete, you will have buttons built into Outlook that allow you to schedule a meeting in Zoom or start one immediately. When scheduling a meeting using this button, the add-in will add the meeting both in your Outlook calendar as well as within your Zoom account.
Once complete, you will have buttons built into Outlook that allow you to schedule a meeting in Zoom or start one immediately. When scheduling a meeting using this button, the add-in will add the meeting both in your Outlook calendar as well as within your Zoom account.
macOS
For Macs, you can install the Zoom add-in for Outlook using the webmail setup below.  Once added to your webmail, the add-in will then be added to Outlook the next time you open it.
Once added to your webmail, the add-in will then be added to Outlook the next time you open it.
Webmail Setup
For Webmail, there are two different ways to configure Zoom depending if you are a faculty/staff member or student.
Office 365 Method (Primarily for Students)
You can add the Zoom add-in by creating a new meeting in your calendar, then clicking the More (…) button, which looks like an ellipsis. Then, click on Get Add-ins.

Then, select the Zoom add-in from the Admin-managed section. Once added, the Zoom option will then appear within your webmail when creating a new calendar event to make it a Zoom meeting instantly!

Outlook Web Access Method (Primarily for Faculty & Staff)
![]() For faculty and staff, click on the Settings icon in the top-right of your webmail, then select Manage add-ins. On the Manage add-ins screen, click the plus (+) icon at the top of the add-in list, then select Add from the Office store.
For faculty and staff, click on the Settings icon in the top-right of your webmail, then select Manage add-ins. On the Manage add-ins screen, click the plus (+) icon at the top of the add-in list, then select Add from the Office store.
Once you are at the Office Store, search for Zoom in the search bar at the top of the page. The top result should be Zoom for Outlook. Click on Get it Now and accept the defaults to install. Once installed, you will be able to access the Zoom features within webmail as described above.



