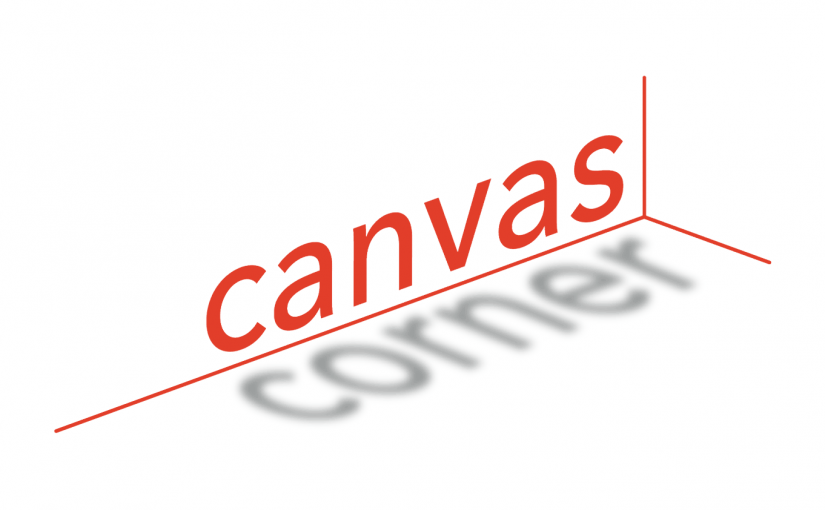Every month in Canvas Corner, we discuss the new features and enhancements available in Canvas. This month, we cover new plagiarism icons, course summary visibility, and feature requests of the Canvas Community.
Every month in Canvas Corner, we discuss the new features and enhancements available in Canvas. This month, we cover new plagiarism icons, course summary visibility, and feature requests of the Canvas Community.
Plagiarism Icons in Canvas Courses
![]() When a plagiarism tool is enabled for a course, the plagiarism reports will be displayed for each student submission. Canvas has updated the shape of icons to more accurately portray the plagiarism and improve visibility. In previous versions, the results were only indicated by a change in color.
When a plagiarism tool is enabled for a course, the plagiarism reports will be displayed for each student submission. Canvas has updated the shape of icons to more accurately portray the plagiarism and improve visibility. In previous versions, the results were only indicated by a change in color.
Also, the plagiarism results are displayed directly in the Gradebook cell for each submission.
The report types are indicated by the following icons:
- Error icon: The submission could not be submitted to the plagiarism service; resubmit from SpeedGrader.
- Clock icon: The submission is being processed by the plagiarism service
- Green certified checkmark icon: The similarity score is between 0% and 20%.
- Red half-filled circle icon: The similarity score is between 20% and 60%.
- Solid red circle icon: The similarity score is higher than 60%.
The plagiarism icons display when editing a Gradebook cell. Additionally, the Grade Detail Tray includes the indicated plagiarism icon. For originality reports, the actual percentage can be viewed in the Grade Detail Tray.
![]()
The same data that displays in the Grade Detail Tray also shows in SpeedGrader.
Note: If an assignment includes multiple submission files, the Gradebook displays the highest originality score. The Grade Detail Tray indicates that the submission contains plagiarism data for multiple attachments, which can be viewed in SpeedGrader. SpeedGrader presents each individual file and the originality report for each file.
![]()
Syllabus and Course Summary Visibility
When instructors create a course summary, there is a checkbox to make the course summary optional. By default, the checkbox is selected.
If the Course Summary option is not selected, all other viewers in the course will also not be able to view the course summary.
The Syllabus is considered to be a course setting and is inherited in course copies.

Feature Requests of the Canvas Community
As a member of the Canvas Community, you can submit and vote on new ideas to improve the Canvas LMS. In this section, we highlight some ideas that would benefit Canvas users at SMU. Here are a few open for voting:
- Automatic due date reminder notifications
- Partial Credit for Matching Questions in Quizzes.Next
- view access by file or item, not user
- New Quizzes: Download Quiz Statistics
- Provide student analytics at the course level, not just assignment.
- Download analytics from courses
Below there are some ideas still open for voting from last month:
- Rubric Export
- adaptive learning – quiz branching
- Exporting quizzes into Word or pdf documents
- Create Option for Extra Credit Question in Quiz
- Delete submissions by students
- Submit an assignment on behalf of a student
- Have two due dates for peer review assignments
- More granular permissions for admins
- Printable / PDF-exportable quizzes
- Multiple Due Dates (checkpoints) for Discussions
- Attendance Overhaul
- WalkMe Guides
Remember, WalkMe provides real-time guidance that is easy to follow by providing on-screen, step-by-step guidance that you can utilize to complete any task successfully. To access a WalkMe guide, simply click on the Canvas WalkThru menu and type in a question or task, then follow along as WalkMe shows you where to click, what settings to choose, and explains the options. If you ever experience an error or problem with a WalkThru, please contact the IT Help Desk at 214-768-HELP.