 Every month in Canvas Corner, we discuss the new features and enhancements available in Canvas.
Every month in Canvas Corner, we discuss the new features and enhancements available in Canvas.
This month, we cover the new image search, updates to Canvas Conferences, quizzes.next has a new name and new features, plus much more.
Image Search in Canvas
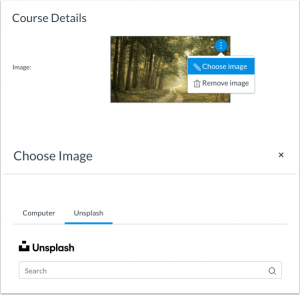 The default image search engine in Canvas has changed from Flickr to Unsplash, which offers high-quality, safe images for use as course card images. Other areas, such as the Rich Text Editor, may have the Flickr search and will be updated in the interface at a later date. Existing images imported from Flickr will not be affected.
The default image search engine in Canvas has changed from Flickr to Unsplash, which offers high-quality, safe images for use as course card images. Other areas, such as the Rich Text Editor, may have the Flickr search and will be updated in the interface at a later date. Existing images imported from Flickr will not be affected.
Updates to Canvas Conferences
Canvas Conferences now supports LIVE closed captioning. Moderators can set up a page for closed captions to be written during the conference.
Canvas Conferences allows breakout rooms for conference groups. Previously this feature was only available to premium tiers.
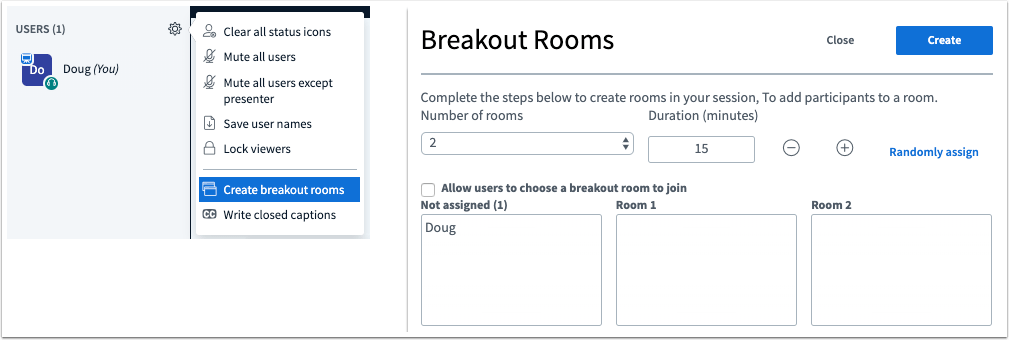
Once created, breakout rooms are displayed as their own tab for the moderator to manage and join breakout rooms. If breakout rooms are created before attendees join the conference, invitations can be sent by the moderator for attendees to join a breakout room.
Please note: Once a participant has joined a breakout room, the participant cannot be assigned or join another breakout room.
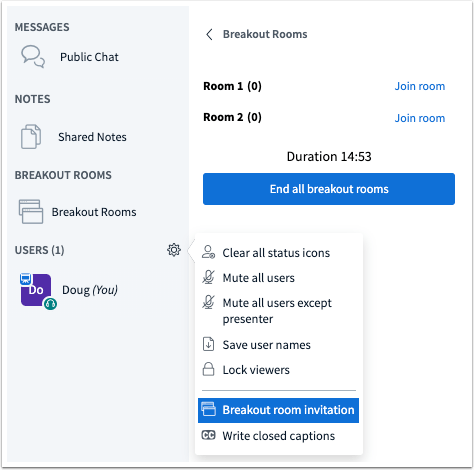
Discussions
 In Discussions, the option for students to add file attachments is now enabled by default in new courses.
In Discussions, the option for students to add file attachments is now enabled by default in new courses.
Profile Navigation Links
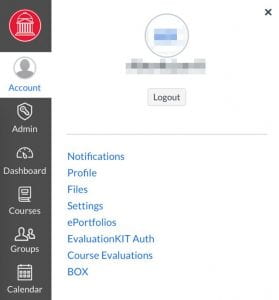 Learning Tools Interoperability (LTI) systems enabled with user navigation placement will now show up in the User Navigation Account Menu. This helps users access these LTI Apps more quickly without having to open the User Settings page. The average user at SMU will now see Course Evaluations and Box when clicking on account in the global navigation.
Learning Tools Interoperability (LTI) systems enabled with user navigation placement will now show up in the User Navigation Account Menu. This helps users access these LTI Apps more quickly without having to open the User Settings page. The average user at SMU will now see Course Evaluations and Box when clicking on account in the global navigation.
Quizzes.Next is now New Quizzes
Instructure has renamed quizzes.Next to New Quizzes.
The Build page now supports previewing New Quizzes assessments in the student’s perspective. This change allows instructors to view and test assessment questions and settings by viewing an assessment the way a student would see it. This student view preview displays most settings, including calculators, timer, question shuffling, and one question at a time.
Please note: Assessment Preview does not support displaying student access codes and IP address filtering.
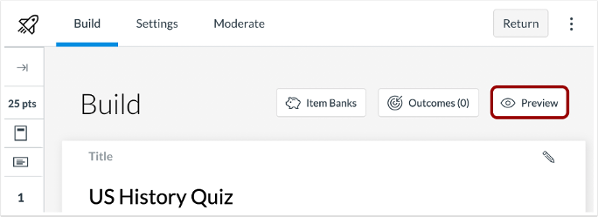
Instructors can also submit an assessment and view their results in the preview. The preview results page supports any restricted student result in view settings.
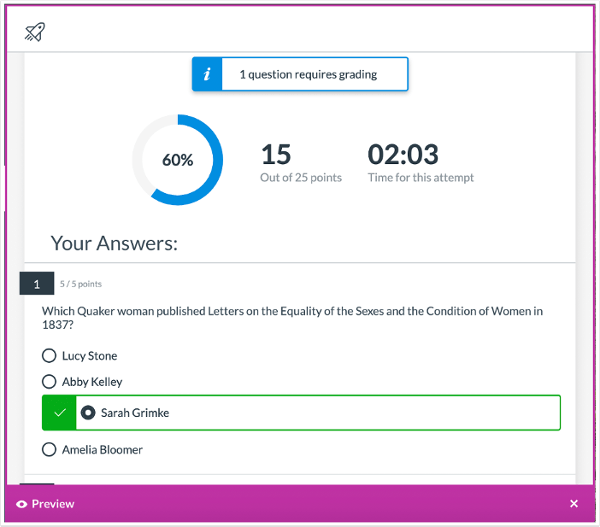
The New Quizzes Item Banks page supports sharing item banks with other users, such as fellow faculty members. This allows instructors to have access to another instructor’s item bank and use those items in their assessments.
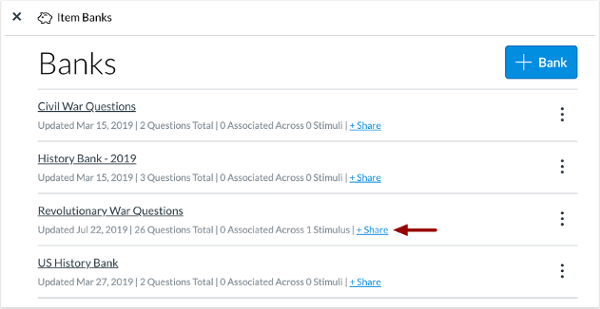
From the Sharing window, instructors can share the item bank with a user, view all users who have access to the bank, and remove access to the bank.
Please Note: Sharing an item bank gives users full access to the item bank, including adding items to the bank, sharing or removing users from the bank, and deleting the bank.
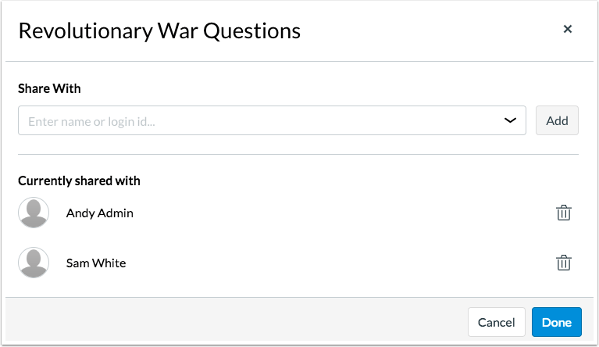
Upvote Feature Requests from the Canvas Community
The Instructure takes feedback from the Canvas Community to improve the Canvas LMS. Anyone can submit new ideas to strengthen Canvas.
Below are some feature requests and ideas in the Canvas Community open for voting that might be of interest to our users:
- Let us schedule a Publish Date / Time for Content Pages
- Multiple Due Dates (checkpoints) for Discussions
- Assignment Weighting in Assignment Groups
- Comprehensive Course Search Tool (Searching Course Content for a Topic)
- Student Highlight & Annotation Tools for Quizzes
Here are a few previous ideas that are still open for voting from last month:
- Attendance Overhaul
- Printable / PDF-exportable Quizzes
- Ability to Save and Copy from Frequently Used Comments in Speedgrader/DocViewer
- Adjust All Assignment and Quiz Dates on a Single Page
- Allow Multiple Submission Types on the Same Assignment
- To be able to Rotate an Image inside the Rich Content Editor.
- Delete Submissions by Students
WalkMe Guides
![]() Just a reminder, WalkMe provides real-time guidance that is easy to follow by providing on-screen, step-by-step instructions that you can utilize to complete any task successfully. To access a WalkMe guide, simply click on the Canvas WalkThru menu and type in a question or task, then follow along as WalkMe shows you where to click, what settings to choose, and explains the options. If you ever experience an error in a WalkThru, please contact the IT Help Desk.
Just a reminder, WalkMe provides real-time guidance that is easy to follow by providing on-screen, step-by-step instructions that you can utilize to complete any task successfully. To access a WalkMe guide, simply click on the Canvas WalkThru menu and type in a question or task, then follow along as WalkMe shows you where to click, what settings to choose, and explains the options. If you ever experience an error in a WalkThru, please contact the IT Help Desk.



