 Every month in Canvas Corner, we discuss the new features and enhancements available in Canvas.
Every month in Canvas Corner, we discuss the new features and enhancements available in Canvas.
This month, we cover updates for the Canvas App for iOS and Android, and the new ability to copy courses/content from the main instance to the 2nd and 3rd instance of Canvas at SMU, and feature requests from the Canvas Community.
Trusted Accounts in Canvas
Instructors who are using the 2nd and 3rd instance of Canvas on campus (smulearnonline & smucommons) can now copy courses (or content) where they are enrolled from the main account. This only works in one direction – from the main SMU instance (smu.instructure) into the 2nd and 3rd instances.
Modules in Canvas App for iOS and Android
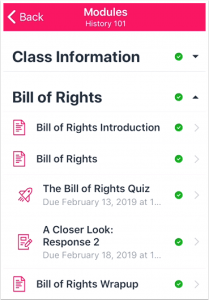 The Canvas Teacher app for both iOS and Android supports viewing Modules. From the Modules page, you can collapse or expand modules, open module item, and view item the due dates and draft states. Unfortunately, you will not be able to add modules, edit modules, or manage module settings from the Teacher app.
The Canvas Teacher app for both iOS and Android supports viewing Modules. From the Modules page, you can collapse or expand modules, open module item, and view item the due dates and draft states. Unfortunately, you will not be able to add modules, edit modules, or manage module settings from the Teacher app.
Augmented Reality Support in Canvas iOS App
 The Teacher app now also supports viewing augmented reality (USDZ) files. When you, as an instructor, tap a link to a USDZ file, you can select to open that file in augmented reality by tapping the Augment Reality button. This allows you to preview objects and place them in augmented reality using Apple’s AR Quick Look tool. AR Quick Look requires iOS 12.0 or later.
The Teacher app now also supports viewing augmented reality (USDZ) files. When you, as an instructor, tap a link to a USDZ file, you can select to open that file in augmented reality by tapping the Augment Reality button. This allows you to preview objects and place them in augmented reality using Apple’s AR Quick Look tool. AR Quick Look requires iOS 12.0 or later.
SpeedGrader and Apple Pencil
The Teacher iOS app supports double tapping an Apple Pencil to toggle between using the pencil and the eraser.
Feature Requests from the Community
The Instructure takes feedback from the Canvas Community to improve the Canvas LMS. Anyone can submit new ideas to strengthen Canvas.
Below there are some ideas in the Canvas Community open for voting that might be of interest to our users:
- Printable / PDF-exportable quizzes
- Multiple Due Dates (checkpoints) for Discussions
- Ability to Save and Copy from Frequently Used Comments in Speedgrader/DocViewer
- Let us schedule a Publish Date / Time for Content Pages
- Attendance Overhaul
- Adjust all assignment and quiz dates on a single page
WalkMe Guides
![]() WalkMe provides real-time guidance that is easy to follow by providing on-screen, step-by-step instructions that you can utilize to complete any task successfully. To access a WalkMe guide, simply click on the Canvas WalkThru menu and type in a question or task, then follow along as WalkMe shows you where to click, what settings to choose, and explains the options. If you ever experience an error in a WalkThru, please contact the IT Help Desk.
WalkMe provides real-time guidance that is easy to follow by providing on-screen, step-by-step instructions that you can utilize to complete any task successfully. To access a WalkMe guide, simply click on the Canvas WalkThru menu and type in a question or task, then follow along as WalkMe shows you where to click, what settings to choose, and explains the options. If you ever experience an error in a WalkThru, please contact the IT Help Desk.



