 Every month in Canvas Corner, we discuss the new features and enhancements available in Canvas.
Every month in Canvas Corner, we discuss the new features and enhancements available in Canvas.
This month, we cover the new “Feedback Box” pilot, the availability of New Gradebook, an update to the Student Grades, Alt Text for images, and improvements to the mobile app.
Feedback Box Pilot
OIT will be running a pilot for the Spring semester across all areas within Canvas called the “Feedback Box.” This simple tool enables a feedback box in Canvas that permits students to give professors anonymous feedback throughout the semester.
Using the Feedback Box
Students:
Log in to Canvas and select a course. A new “Feedback” tab appears on the left side unless your instructor has hidden it. You can now give anonymous feedback to your professor.
Instructors:
When one of your students leaves feedback, you will receive an email alert. Don’t worry, the system will not mail you more than once per day. You are able to view all feedback directly in Canvas via the Feedback item in the course navigation. You can read more about the Feedback Box at www.ovote.co/feedbackbox.
New Gradebook
We have enabled the New Gradebook within Canvas which allows you to use the New Gradebook or continue to use the current gradebook. If you do equip the new gradebook, this course-level feature option may take up to 1 hour to display the status change. Before enabling the New Gradebook, you should know this feature option change should be used with caution. The New Gradebook cannot be disabled by any user (instructor or admin) when one or both of the following features are applied:
- A submission status has been manually adjusted to none, late, missing, or excused
- Late or missing policies has been enabled in the Settings menu
The above features are not compatible with the current Gradebook, so enabling their functionality will prevent an instructor from returning to the current Gradebook. More details about the new gradebook feature are available at community.canvaslms.com/docs/DOC-13745.
Update to the Student Grades Page
The Course menu allows students to view any of their other courses, both active and concluded. Previously, the menu would only display active courses.
Also, no longer does the page automatically update when menu items are selected. Users now have to click the Apply button to update the menu selections. If a menu or the Apply button is grayed out, the menu content already matches the selected content loaded on the page.
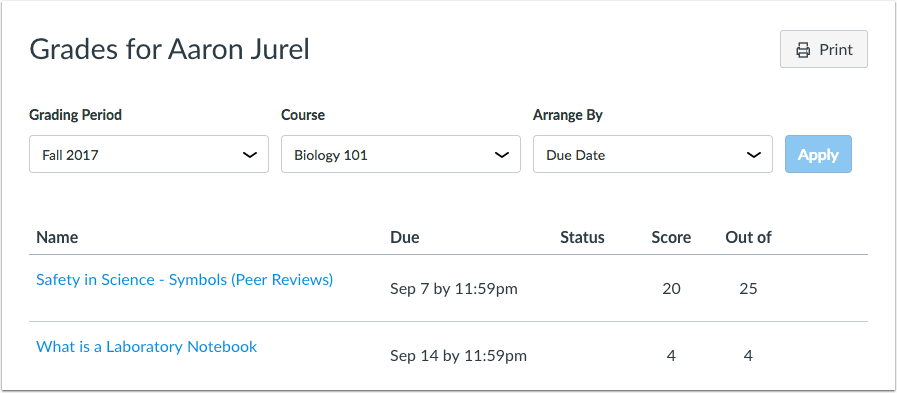
Alt Text Field for Images
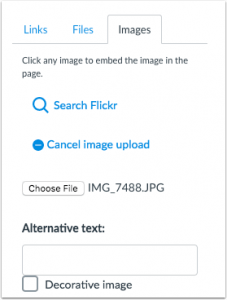
To meet accessibility guidelines, Alt Text is now available in the Image Uploader. In the Content Selector, when opening the Images tab and selecting an image to upload, the sidebar displays a text field to add alternative text for the image.
The image can also be specified as a decorative image, which does not require alternative text. If the Decorative Image checkbox is selected, the alternative text field is grayed out.
Decorative Image Checkbox
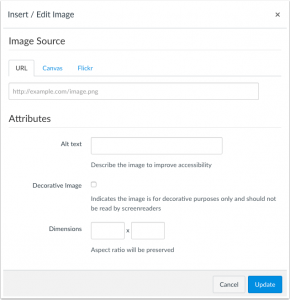 The Attributes section for Embedded images now displays a choice to indicate the image is for decorative purposes. Decorative images do not require alternative text. If the Decorative Image checkbox is selected, the alternative text field is grayed out. Decorative images and alt text can be applied when embedding any image type: URL, Canvas (previous uploads), and Flickr.
The Attributes section for Embedded images now displays a choice to indicate the image is for decorative purposes. Decorative images do not require alternative text. If the Decorative Image checkbox is selected, the alternative text field is grayed out. Decorative images and alt text can be applied when embedding any image type: URL, Canvas (previous uploads), and Flickr.
Peer Reviews and Multiple Rubric Assessments
In Peer Review assignments, previous assessments are not displayed automatically in SpeedGrader. When an instructor viewed a rubric in a peer review assignment, the Rubric assessment was automatically generated from the student who last reviewed the submission instead of displaying the option to create a new assessment. If the instructor did not notice the automatically generated assessment, any comments left by the student were also included in the instructor’s assessment. Canvas code has been updated to always start with a new assessment for peer review assignments.
Menu Design Updates
Some Canvas Settings menu icons have been replaced with an Options icon. These changes clarify user expectations when displayed in a page and helps align consistency throughout all Canvas areas.
- If a menu includes options that actively change the interface in the page, the menu displays as a Settings icon.
- If a menu includes options that link to other Canvas areas or pages, the menu displays as an Options icon.
- If a menu includes both types of options, the menu displays as an Options icon.
Items within each menu have not been affected.
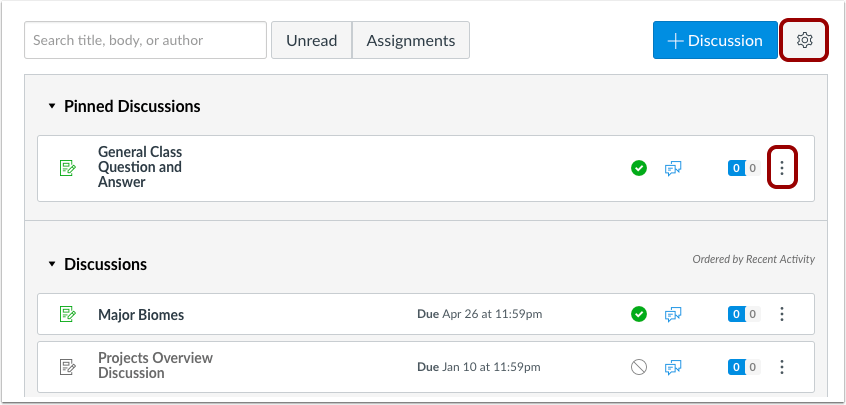
Icons have been updated in the following Canvas areas:
- Assignments
- Course Details (Course Image upload; Navigation tab)
- Dashboard View
- Discussions
- Modules
- Pages
- People
- Quizzes
LockDown Browser on Canvas Mobile (student-iOS)
With the new Canvas Mobile release, LockDown Browser for iPad will no longer require students to start “Guided Access” when the LockDown Browser app starts up, nor will students need to exit Guided Access upon completion of the exam.
To use the new version Canvas, a student will need to start the LockDown Browser app and navigate to the exam or quiz. Students will then be presented with the following message at the start of the exam:
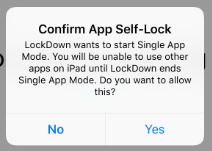
Students should answer “Yes” to this message, after which the exam will start and students will be locked into the exam until it’s submitted for grading.
Grades Widget on Canvas Mobile (Student – iOS)
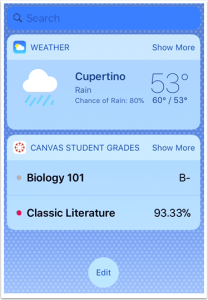
The Canvas Student app now supports a grades widget for iOS devices. This widget displays a student’s current grade for up to eight courses. Tapping the name of a course in the widget will open the course grades in the Student app.
People Page Filter on Canvas Mobile (Instructor – Android)
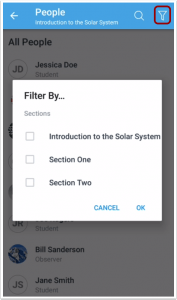
The Canvas Teacher app supports filtering the users that appear in the People page by section.


