
As we continue the roll out of our voice mail replacement solution (Microsoft Exchange Unified Messaging, or UM for short) to faculty and staff, a few users have reported that they have not received the PIN notification once their mailbox is set up for UM voice mail.
If you encounter this issue, the first place you should check is your Junk Email folder or Deleted Items. If you still can’t find your message, a rule in your Inbox might be preventing these messages from getting through.
- Go to webmail.smu.edu and log in to your email account.
- In the upper-right corner, click the gear icon, then click Options.
- On the left side, click Inbox and Sweep Rules to see your Inbox Rules.
- If you see a rule named “Microsoft Outlook” and you don’t know what it’s for, either disable or delete the rule.
- Next, select General – Voice Mail – Reset PIN, then click “Reset my voice mail PIN” in order to assign yourself a PIN. You can also contact the OIT Help Desk to have your PIN reset.
You should now receive your PIN notification message!

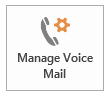 Click File -> Manage Voice Mail and logon to the web interface.
Click File -> Manage Voice Mail and logon to the web interface.
