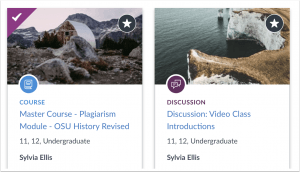Every month in Canvas Corner, we discuss the new features and enhancements available in Canvas.
Every month in Canvas Corner, we discuss the new features and enhancements available in Canvas.
This month, we cover Favorites in Canvas Commons, the New Rich Content Editor HTML 5 Recorder, and improvements to SpeedGrader on Mobile with the Eraser Tool and image annotations.
Favorites in Canvas Commons
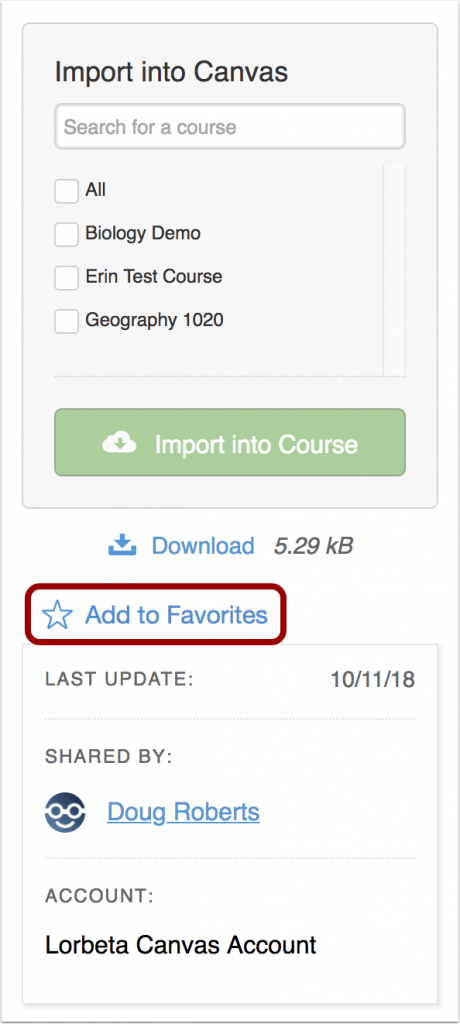 Instructors can now mark content as a favorite to curate a list of favorite resources in Commons. Favorited items are found in the new Favorites tab in Commons. If you accidentally mark an item as a favorite, the items can also be unfavorited.
Instructors can now mark content as a favorite to curate a list of favorite resources in Commons. Favorited items are found in the new Favorites tab in Commons. If you accidentally mark an item as a favorite, the items can also be unfavorited.
Embedded Image File Uploads
When embedding a file in the Rich Content Editor, such as when embedding an image in a discussion, users can view enlarged Course Files and My Files links for selecting an image. However, if a file has not yet been uploaded to Canvas, users can upload a file directly from their computer to their My Files folder.

Reordering Cards in the Dashboard
All users can now rearrange cards in the Dashboard. Cards can easily be manually rearrange by simply dragging and dropping to another location in the Dashboard.
Once a dashboard card has been reordered, new courses added to the dashboard always display at the end of all existing courses.

New Rich Content Editor (RCE) HTML 5 Recorder
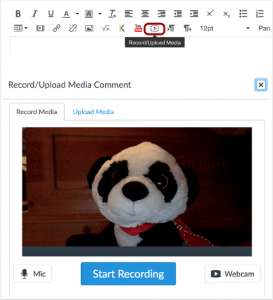 Starting on December 9, 2018, users can click the Media button right in the Rich Content Editor to record a video. The HTML 5 Recorder also has an improved interface when recording media. Users can confirm their microphone and webcam, and if more than one device is supported, select which device should be used.
Starting on December 9, 2018, users can click the Media button right in the Rich Content Editor to record a video. The HTML 5 Recorder also has an improved interface when recording media. Users can confirm their microphone and webcam, and if more than one device is supported, select which device should be used.
If Canvas does not detect a webcam, the audio option will be selected automatically.
Please Note: The browser may briefly display a flash message, even though flash is not required. Additionally, the browser may ask to allow access to the computer’s microphone and webcam before initial use.
When a HTML5-supported page is being created or edited, the computer’s microphone and webcam are activated, even if the Rich Content Editor Media window has not yet been opened. The microphone and webcam will no longer be active after the user saves the page content or navigates away from the page.
Eraser Tool in SpeedGrader on Mobile

SpeedGrader supports erasing drawing annotations with the Eraser tool. The Eraser tool cannot erase any other annotations.
Image Annotations in SpeedGrader on Mobile
 SpeedGrader supports adding annotations to images. Previously, all annotation tools were unavailable for images.
SpeedGrader supports adding annotations to images. Previously, all annotation tools were unavailable for images.
WalkMe Guides
![]() WalkMe provides real-time guidance that is easy to follow by providing on-screen, step-by-step guidance that you can utilize to complete any task successfully. To access a WalkMe guide, simply click on the Canvas WalkThru menu and type in a question or task, then follow along as WalkMe shows you where to click, what settings to choose, and explains the options. If you ever experience an error in a WalkThru, please contact the helpdesk.
WalkMe provides real-time guidance that is easy to follow by providing on-screen, step-by-step guidance that you can utilize to complete any task successfully. To access a WalkMe guide, simply click on the Canvas WalkThru menu and type in a question or task, then follow along as WalkMe shows you where to click, what settings to choose, and explains the options. If you ever experience an error in a WalkThru, please contact the helpdesk.