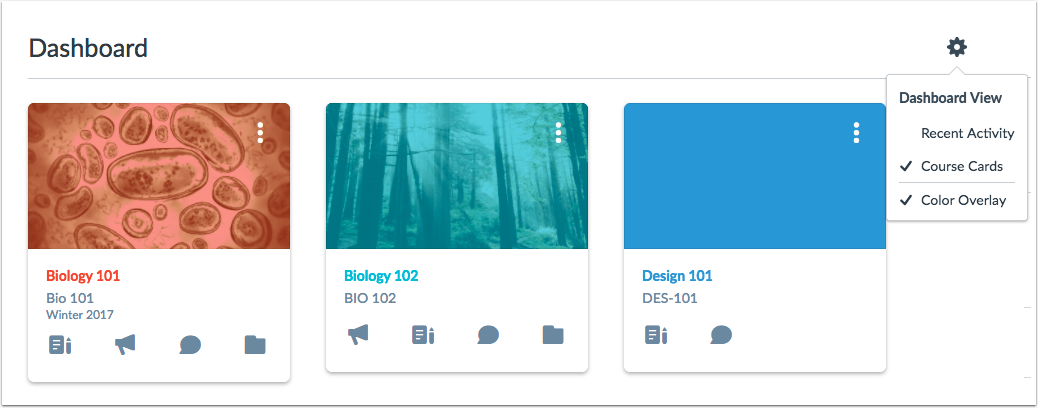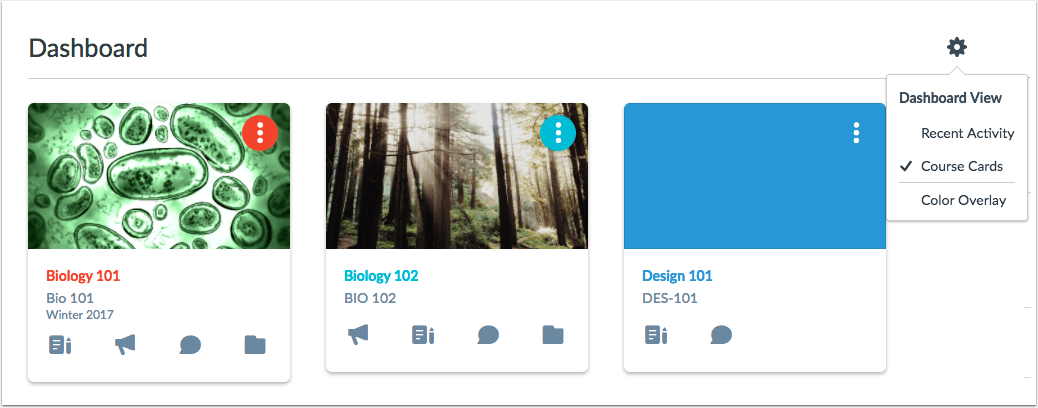Every month in Canvas Corner, we discuss the new features and enhancements available in Canvas. This month, we cover color overlays on Course Cards, setting any page as a Front Page, and new WalkMe guides.
This month, we cover color overlays on Course Cards, setting any page as a Front Page, and new WalkMe guides.
Canvas Updates
Remove Color Overlays From Course Cards
The Dashboard Settings drop-down menu allows users to switch between two views: Recent Activity and Course Cards. When using Course Cards, you have the option to remove the color overlay from any course cards that uses an image. Like all Dashboard options, this allows you to view course cards in the Dashboard according to your personal preference.
By default, the Course Cards will display with the color overlay option. If you choose to remove the color overlay, it will be removed from all course cards that contains an image, but the color of the course card color will continue to be displayed as a circle behind the card’s More Options icon.
Please Note:
- This option only applies to color over course images; it does not apply to the general color of a course card.
- Adding an image to a course card is a course-level feature option and can be added by you as an instructor in your Course Settings.
Any Individual Page Can Be a Front Page
Canvas now allow you to set any individual page as a Front Page. To enable, use the page settings menu and select Use as Front Page option.

You can still enable the Front Page option the traditional way by using the Pages Index Page and selecting the page’s settings menu.

New WalkMe Guides
![]() WalkMe provides real-time guidance that is easy to follow by providing on-screen, step-by-step guidance that you can utilize to complete any task successfully. To access a WalkMe guide, simply click on the Canvas WalkThru menu and type in a question or task, then follow along as WalkMe shows you where to click, what settings to choose, and explains the options.
WalkMe provides real-time guidance that is easy to follow by providing on-screen, step-by-step guidance that you can utilize to complete any task successfully. To access a WalkMe guide, simply click on the Canvas WalkThru menu and type in a question or task, then follow along as WalkMe shows you where to click, what settings to choose, and explains the options.
New WalkMe Guides:
- How to import a QTI package to Canvas quizzes
- How to give students extra attempts on a quiz
- How to make a quiz show only one question at a time
- How to give students extra time in a quiz