 Every month in Canvas Corner, we discuss the new features and enhancements available in Canvas.
Every month in Canvas Corner, we discuss the new features and enhancements available in Canvas.
This month, we cover new WalkMe guides, how students can see their attendance, notifications,
updates, and expanding quiz questions.
Newly Released WalkMe Guides
We recently added some new WalkMe guides to Canvas. ![]() WalkMe provides real-time guidance that is easy to follow by providing on-screen, step-by-step guidance that you can utilize to complete a task successfully. To access a WalkMe guide, simply click on the Canvas WalkThru menu and type in a question or task, then follow along as WalkMe shows you where to click, what settings to choose, and explains the options.
WalkMe provides real-time guidance that is easy to follow by providing on-screen, step-by-step guidance that you can utilize to complete a task successfully. To access a WalkMe guide, simply click on the Canvas WalkThru menu and type in a question or task, then follow along as WalkMe shows you where to click, what settings to choose, and explains the options.
Here are some new WalkMe guides we’ve added to Canvas:
- How to Add Requirements to a Module
- How to Track Student’s Progress in a Module
- How to Embed a Lynda.com Video
- How to Send a Message to Students from The Gradebook
- How to Change Your Bio and Profile Picture
- How to add your Cell Number to Canvas and Get SMS Text Alerts
- How to Copy Myself (cc) on All Announcements
Respondus LockDown Browser (desktop & iOS)
When taking a Canvas quiz, Respondous LockDown Browser will prevent students from opening additional tabs, windows, applications, or using a separate monitor. A major benefit of using Respondus LockDown Browser over ExamSoft is that your quiz is now developed and delivered entirely inside Canvas. To require that students use Respondus LockDown Browser, first unhide the LockDown Browser link in the Course Navigation menu – currently hidden by default. Then follow the directions in the Quick Start Guide to associate Respondus LockDown Browser with a specific quiz in your Canvas course.
Respondus LockDown Browser is a one-time install per computer. The installation will only work with Canvas quizzes delivered via canvas.smu.edu. If a student tries to access a quiz that requires Respondus LockDown Browser by using another browser, like Firefox, Chrome, or Internet Explorer, Canvas will not launch the quiz and instead prompts the student to use or install Respondus LockDown Browser.
Mastery Paths (desktop & mobile)
The Canvas MasteryPaths feature allows instructors to customize learning experiences to students based on student performance. Instructors and course designers can identify activities for each learning path and decide whether an assignment should be required or optional. They can also allow students to choose their own content and assignments within a specific path.
MasteryPaths requires the Mastery Paths feature option in account settings, which can be enabled by any Canvas admin. When allowed at the account level, the feature can be enabled on a course-by-course basis. When enabled for a course, MasteryPaths affects Modules and items in Assignments, Discussions, Quizzes, and Pages.
For more information about Mastery Paths, please view the Canvas Release: MasteryPaths document.

Analytics (desktop)
Concluded Courses
Instructors can view analytics in concluded courses. The course analytics button displays in the Course Home Page.
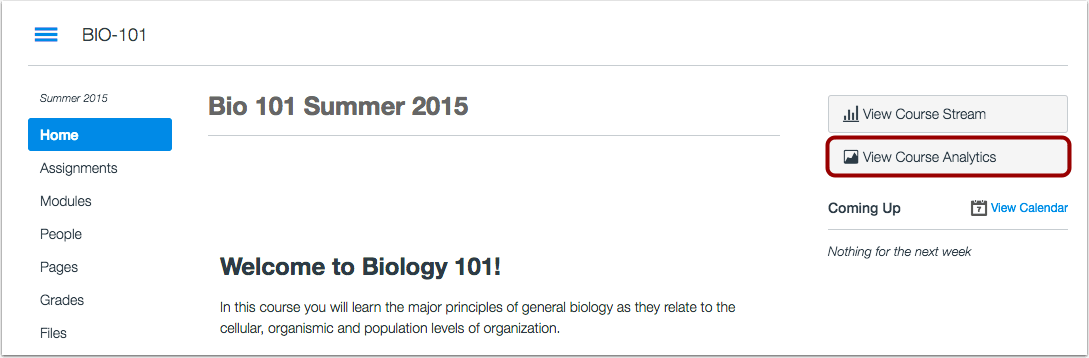
Quizzes (mobile)
File Upload Questions
The Canvas by Instructure app natively supports File Upload quiz questions.
Groups
Group Assignments by Section
When instructors create a group set, the group structure supports randomly assigning students to a group by section. This feature allows instructors to specifically limit groups to users within a specific section. When this option is selected, students are only grouped together with students from their own section.
The section designation is available as part of a new group set page and selecting the option to split students into a specific number of groups.

This option is also available when groups are created manually. In the settings menu for the group set, instructors can choose to randomly assign students in groups. Note that with this option, the checkbox to require members to be in the same section is selected by default.

Course Auto-Favorites
For users who have customized their Courses list, Canvas automatically adds all new enrollments as a favorite. This change helps Canvas users locate new courses in the Dashboard and the Global Navigation Courses menu. Customizing a course list means a user has clicked the All Courses link in the Courses menu and manually favorited at least one course in the Courses list.


