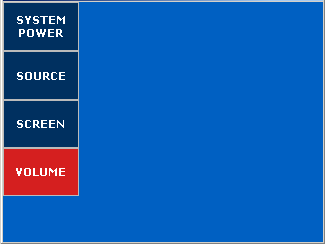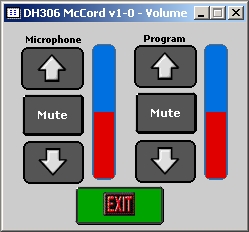by Adam Jones
In the Classroom Support office we get a lot of phone calls from professors who are having trouble setting the volume in their rooms. Since this comes up so often, I’ve decided to write a guide to help you.
While this might seem simple to experienced computer users, it is still confusing to others. (Which is exactly how I feel when my father tries to explain what an intake manifold does. No idea.) For those of you who have trouble with sound settings, just follow these instructions, and you’ll know what to do.
First – Check the System Volume
Most of our classrooms are controlled through a touch panel that controls everything in the room, including the main volume. This is the easiest step, and most people don’t have any trouble with this part. Using the touch panel on the lectern, locate the volume controls…
…and turn them up.
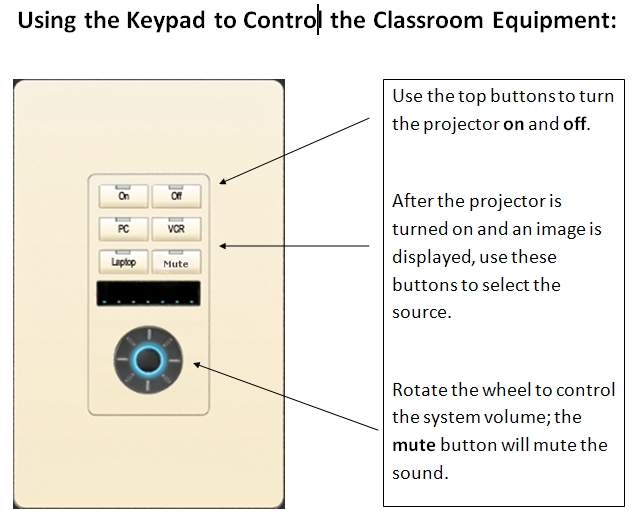
Just rotate the wheel clockwise to turn up the sound. The blue lights in the display will move as you turn it to indicate the volume level. There is also a mute button on these controls, so be sure that is turned off.
Second – The Computer Volume
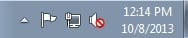
In the bottom, right-hand corner of the computer screen, you’ll see a small icon shaped like a speaker. You can click on this to control the computer volume. (Even if you’ve already followed step one to turn up the system volume, you won’t hear anything if the computer audio is too quiet.) Sometimes, the previous user will leave the sound muted, and if that happens the icon will look like this:
 Just click on the icon and new window will pop up with the sound controls. At the bottom of that window is a mute button:
Just click on the icon and new window will pop up with the sound controls. At the bottom of that window is a mute button:
Click on that button and the red circle will disappear (meaning the computer is no longer muted). Also, be sure the slider is dragged up so that it’s loud enough.
If you’re still confused, Microsoft has a webpage that explains this process in more detail. Click here to read it.
Third – The Application
Every individual program that you use has its own sound control, and this is the most common annoyance when dealing with volume problems. If you’re playing a DVD, or watching a video on YouTube, you’ll have to also check the volume settings for that program.
For example, if you are using Windows Media Player to watch a movie, the volume controls are at the bottom of the screen, to the right of the play button.
If it’s muted then the volume icon will look like this:
 Just click on that icon to un-mute it. Once again, be sure the volume slider is moved to the right so that it’s loud enough.
Just click on that icon to un-mute it. Once again, be sure the volume slider is moved to the right so that it’s loud enough.
If you’re watching a YouTube video, the volume controls are in the bottom, left-hand corner of the video. Sometimes these videos are muted when they start playing (for reasons too complex to elaborate on), but this is easily remedied.
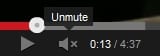 A small “x” appears next to the volume icon if the video is muted:
A small “x” appears next to the volume icon if the video is muted:
Just click on that icon to un-mute the video. Easy.
For practice, you may want to try adjusting the volume on this video, which features a beautiful woman and her scruffy husband.
For those of you in Meadows…
The Meadows classrooms are different than the others, but the Meadows A/V team has been good enough to provide us with a video to explain how they work. Click here to watch it.