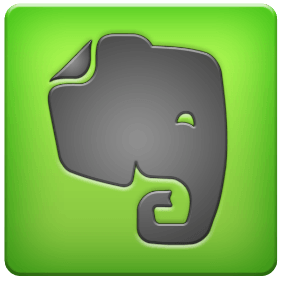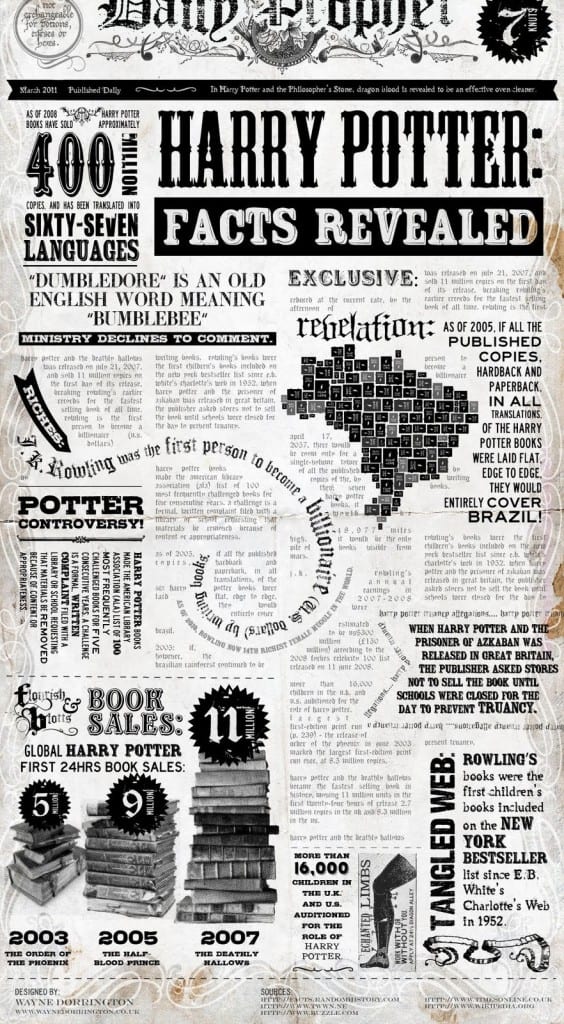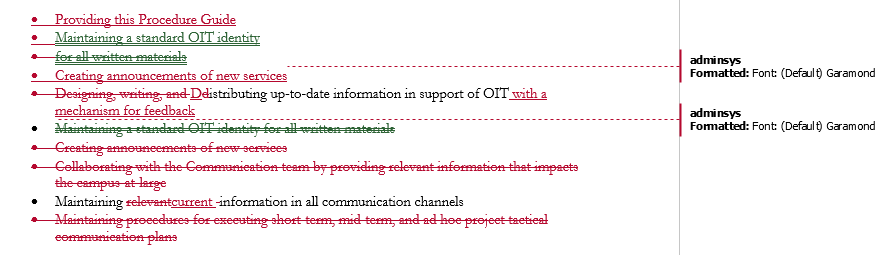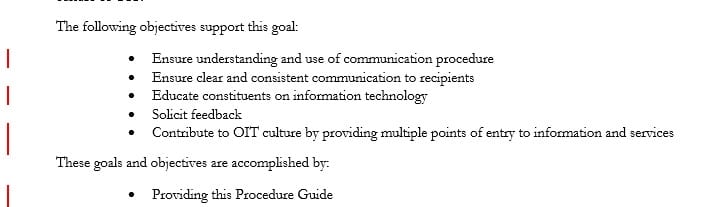by Zach Peterson
The whirlwind hustle and bustle of the new semester is behind us, and everyone is starting to settle in and focus on their studies. Whether you take notes on paper or digitally, your notebooks can get awfully cluttered and confusing as the semester rolls on. Once finals come around, you’re lost in a sea of information.
Taking notes shouldn’t have to be a pain! Since it is one of the most critical parts of a successful college career, it’s important to find a system that you’re comfortable with and one that is helpful when review time comes.
The Cornell System
If you’re a fan of the tried-and-true pen and paper, the Cornell System can make your note taking much easier and useful. It was first created by Cornell education professor Walter Pauk. It’s a simple method of splitting a single page into three sections; one for general notes, a small sidebar for keywords, and a small bottom strip to summarize the notes on that page. For more info and a template to take it for a spin, Lifehacker has you covered.
Evernote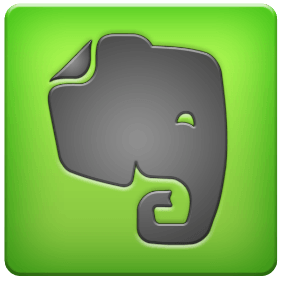
One of the most popular web-based note taking applications out there is Evernote. It has applications available for PC, Mac, Linux, and most mobile devices. They can all sync to your account, so you’ll never be far away from your notes. You can also add multimedia and share your notes quickly with others. There are both free and paid versions of Evernote, with the paid version providing more features and storage space.
OneNote
If keeping your notes in the online cloud isn’t your bag, Microsoft has a great solution for Windows users that you may already have on your computer! It’s called OneNote, and it is included with most versions of Microsoft Office. OneNote is a powerful system that allows you to create multiple notebooks for different classes, projects, or anything else you may need. It’s super easy to edit text and insert multimedia like images, videos, and audio. OneNote also is capable of sharing notes with others. For Mac users, a good alternative to OneNote is called Outline.
Livescribe Pens
If you like a mix of both the old-fashioned and the high-tech, an option for you could be a smartpen. Using specially-designed paper notebooks and an infrared camera, smartpens are able to save a digital copy of your handwriting for storage and searching. In addition to saving your writing, the pen can also save audio recordings and sync them with your handwriting, allowing you to tap on any portion of the page and replay audio. Just be sure your professor is okay with it before recording! These pens start at around $100 and can also work in conjunction with Evernote.
No matter what method you choose to take those notes this semester, it’s just important that you do!
![]() When you hover over a heading within your document you’ll see the triangular Expand/Collapse button. You can open or close that heading just by clicking on the button.
When you hover over a heading within your document you’ll see the triangular Expand/Collapse button. You can open or close that heading just by clicking on the button. Viola! You should now have a document that is much easier to work with and looks something like the example below.
Viola! You should now have a document that is much easier to work with and looks something like the example below. If you would like a tour of Office 2013 and learn a few shortcuts like these, come join my webinar on Sept 26 or Oct 30.
If you would like a tour of Office 2013 and learn a few shortcuts like these, come join my webinar on Sept 26 or Oct 30.